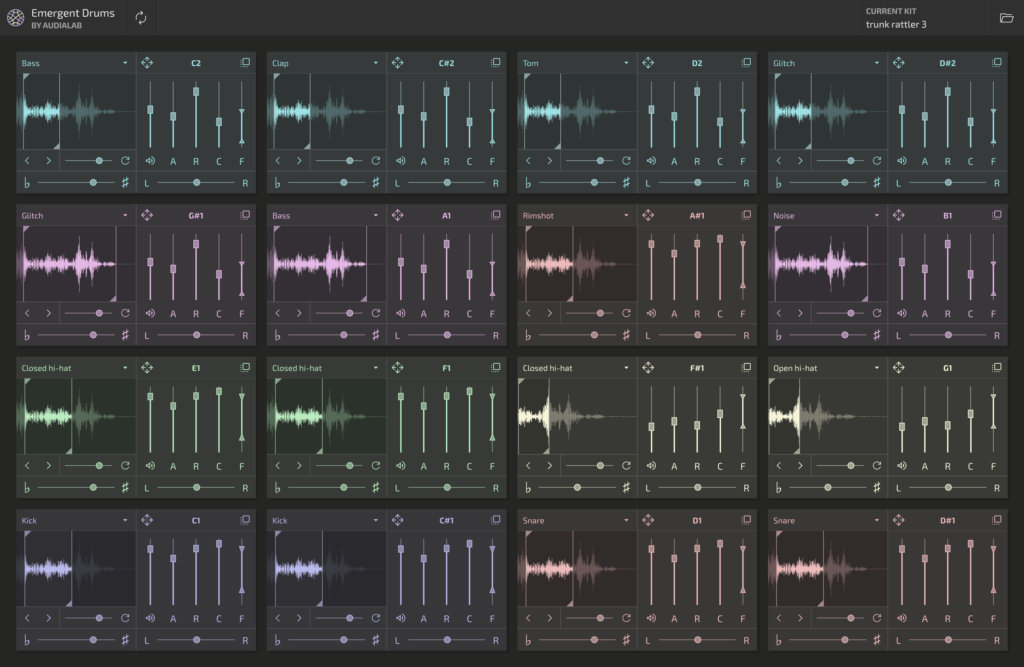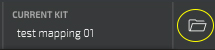クイックスタート
いくつかの音
Emergent Drums がコンポジションでどのように聞こえるかを示すために、シンセとボーカルとリバーブが時々追加されます。
ビデオチュートリアル (フランス語)
独占オファー
Emergent Drums
CODE -20% : REFERRAL20
-
サブスクリプションなし
-
無制限のサウンド生成
-
作成されたサウンドはあなたのものです
-
商用ライセンス
-
30日間の返金保証
このページからのみ有効なコード
「Emergent Drums」は、古典的なオシレーターやフィルターでランダムなパラメーターや確率を使用してサウンドを作成しません。
生音や加工音から「パーカッション」「スネア」「キック」「シンバル」の意味を機械学習する「拡散AIモデル」です。 これにより、新しい形式のサウンド合成が可能になり、複雑で異なるサウンドを簡単かつ無限に取得し、サウンドと音楽の作成に適合したインターフェイスでリアルタイムで編集でき、VST3/AU プラグインの形で、 DAW。
あなたが作り出す音は排他的で、あなただけがアクセスできます。 あなたの作品や商用サウンド バンクに使用できます (商用ライセンスを含む)。
1. 音作りの流れ
- サウンドは「マルチ GPU サーバー ファーム」を使用して AI によって生成されるため、サウンドを作成するにはインターネットに接続する必要があります。 キットとサウンドを作成した後、メイン メニューから [ログアウト] を選択するか ([よく使用するコントロール] セクションの (1) を参照)、プラグインをプラグインからインターネットから切断することができます。それが必要。
- クラウドは一時的な履歴を保持するため、セッション中に生成されたサンプルを見つけることができます。 この履歴は、プラグインをロードすると空白になり、プラグインまたはプロジェクトを終了すると消去されます。 これは、生成したばかりで保持したくないサウンドの「元に戻す/やり直し」のようなものです。
VST3 として、DAW からプロジェクトを保存すると、Emergent Drums の状態とサウンドが保存されます。 必ずしもキット/プリセットを作成する必要はありませんが、これらは、お気に入りのキットを調整して「自分のサウンド」を作成するのに役立ちます (好きなものから始めて、いくつかのサウンドを変更します)。
すべてのサウンドを生成
下記(2)参照
単一の音を再生する
(「大」ビュー)
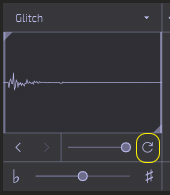
単一の音を再生する
(「コンパクト」ビュー)
下記 (11 ) 参照
パネル上部の「Generate」アイコンをクリックしてすべてのセルのサウンドを変更するか、個々のセルをクリックして特定のセルのみを変更します。
ドロップダウン メニューから各セルのサウンド カテゴリを選択できます (キック、スネア、パーカッション、ハット、ノイズ、グリッチ、ランダム…)。
音を聞くには、波形表示または「聞く」アイコン (次のセクションの (8) を参照) をクリックするか、キーボード/MIDI パッドでノートを演奏します。
2. 最も有用なパラメーター
| 1 – ロゴの右にある矢印は、サウンドをエクスポートする機能を含むメイン メニューを開きます。 | 7 – このセルの音をカット (ミュート) |
2 – すべてのセルを変更します。 すべてのサウンドが変更されます。 | 8 – このサウンドを再生します。 これは、「コンパクト」モードでメインの波形表示をクリックすることでも実行できます。 |
3 – カテゴリ名表示。 このカテゴリー名は、ディスクまたは DAW にエクスポートされるときにサンプル名の一部にもなります。 | 9 – このセルを別の場所にドラッグします。 これを行うには、アイコンをクリックしながら別のセルにドラッグします。 セルは位置を交換します (削除なし)。 |
4 – サウンド カテゴリを変更するメニュー。 カテゴリを変更すると、すぐに新しいサウンドでセルが再生成されます。 | 10 – 前/次のサウンド。 セッション中に特定のセルに対して生成されたサウンドの履歴を参照できます。 これにより、気に入ったものの保存を忘れていたサウンドを見つけることができます。 |
5 – キット名をクリックして、保存/インポート機能を備えたプリセットのメニューと最近使用したキットを開きます。 | 11 – この特定のセルを再生成します。 |
6 – この特定のサウンドを DAW のオーディオ トラックにドラッグします (アイコンをクリックしてオーディオ トラックにドラッグします)。 | 12 – 音の周波数/チューニングを変更します (ピッチアップ/ダウン) |
3. すべてのサウンドを一度にエクスポートする (Export All Samples)
プラグインの左上にある矢印をクリックして、ドロップダウン メニューを開きます。
さまざまな情報に加えて、次の 3 つの「最もよく使用される」関数を見つけることができます。
– 表示モード: コンパクト モードとラージ モードを切り替えます
– ウィンドウサイズ: パネルのサイズを変更します
– すべてのサンプルをエクスポート: すべてのサンプルをハード ドライブ上の任意のフォルダにエクスポートします。フォルダを選択したらすぐに「OK」を押すと、サウンドがエクスポートされます。
形式は .wav です。ファイルには、カテゴリ名 (スネア、クラップ、パーカッションなど)、日付、セッション番号、セル/パッド番号が自動的に付けられます。これにより、特に多数のファイルを扱うサウンド バンクの作成者にとって、整理が容易になります。
これらの個々のサンプルは、Maschine、MPC、その他のソフトウェアまたはハードウェアのサンプラーやワークステーションなどのグルーブボックスでインポートおよび編集するのに最適です。 VST2 または VST 3 プラグインを受け入れるホストで、Emergent Drums をプラグインとして直接使用することもできます。
5. ワークフロー(作業方法)
Emergent Drums はさまざまな方法で操作できます。 それはあなたが今日どのように働きたいかによるので、他の方法よりも良い方法はありません。 明日は間違いなく違う。
1/ MIDI なしでキットを作成します。
プラグインを DAW にロードするだけで、各セルをマウスでクリックするだけでサウンドの生成を開始できます。 気に入った音ができたら、次のセルに進み、16 個すべてのセル (または必要な数) に対してプロセスを繰り返します。 次に、すべてのサウンドをディスクにエクスポートして、後でお気に入りのグルーブ ボックスやサンプル プレーヤーにインポートできるようにします。 この方法は、後で使用することを目的として、各サウンドに焦点を当ててキットを作成する場合に一般的に適しています。
2/ MIDI パターンで作成する
Emergent ドラムは、MIDI キーボード、パッド、または電子ドラム トリガーを使用して、他の MIDI ドラム プラグインと同じように使用できます。
Emergent Drums のサウンドを編集しながら、MIDI ドラム パターンを作成するだけです。 問題がなければ、サウンドまたは個々のトラックをエクスポートします (以下を参照)。
MIDI トラックを個別のオーディオ トラックとしてエクスポートする
おそらく、単一の MIDI トラックで複数のサウンドのパターンを作成し、すべてのサウンドをステレオではなく個別にエクスポートしたいと考えていますか?
ソフトウェアによっては、各ノートを個々の MIDI トラックに送信するために、「ピッチごとにアンミックス/スプリット/分離」する方法を理解する必要があります。 このようにして、各サウンドを個別に「バウンサー/フリーズ」し、お気に入りのエフェクト プラグインをそれぞれに使用しながら、MIDI 再生エフェクト (ベロシティ、リリースなど) を維持できます。
Google で、「ピッチごとに別の MIDI トラック + お使いのソフトウェアの名前」 で検索して、適切な操作方法を見つけてください。
もう 1 つの方法は、事前に用意された個々の MIDI トラックに録音するか、録音後に手動で音符を分離することですが、時間がかかることを考えると、これは自然でも面白くもなく、自動機能に頼る方が快適で生産的です。
Manipulation sur Studio One
(“Parties Instrument/Ventiler hauteur sur pistes”)
6. 追加パラメータ
これらのパラメーターは、サウンド生成ごとに変更されることはなく、永続的であり、ロードされたサウンドのタイプに応じて変更されることはありません。
それらは、エンベロープ、周波数帯域、解像度に影響を与えます。
Vue de l’affichage en mode “Compact”
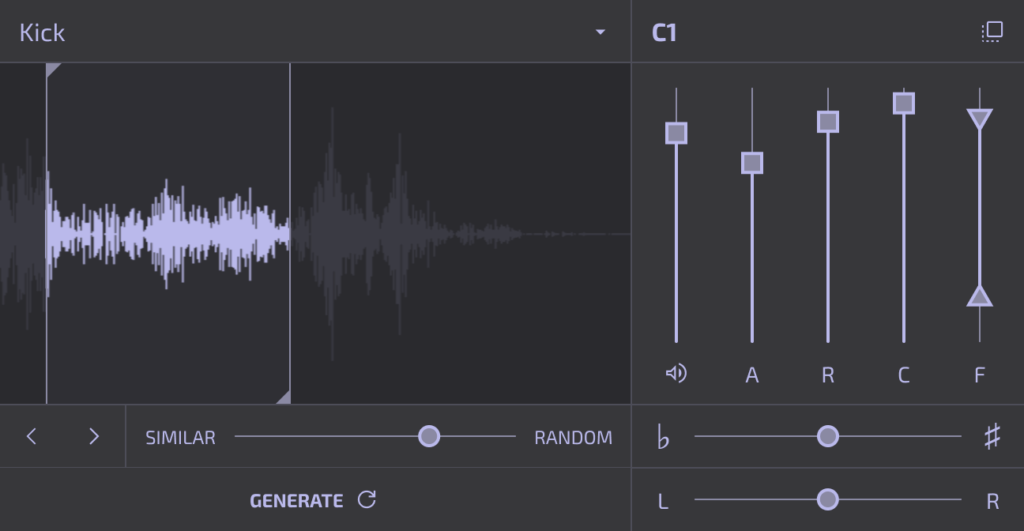
- 新しいサウンドをゼロから作成する場合は、これらの設定がニュートラルな値であることを確認してください。
- アタックが長い場合やフィルターがアクティブな場合は、ゲインを追加する必要があります。
- 非常に小さな音量のサウンドが連続して生成される場合、アタックやフィルターがアクティブであり、生成されるサウンドに影響を与えている可能性があります。
波形の表示はリアルタイムで行われます。エンベロープとフィルターの設定を適用した後の波形を示しています。
波形をクリックすると音を聞くことができます。
ディスプレイでは、2 つの水平スライダーを使用して、各サンプルの開始と終了を設定できます。より細かい編集は、お気に入りの DAW またはサンプル プレーヤーで仕上げます。
Similar/Random フェーダーを使用すると、現在のサウンドに似たサウンドまたは異なるサウンドを、最小または大幅なバリエーションで生成できます。
デフォルト値: “ランダム” (最大変動)。
最初の垂直フェーダーは、-inf から +12 dB のゲインです。デフォルト値: 0dB
このフェーダーの下にあるアイコンは、ミュートのオン/オフ ボタンです。
ゲイン フェーダーの上に、このサウンドが割り当てられているノートがあります。
A: サウンドアタックタイム。デフォルト値: 最小 (0)
A: リリースします。ノートを離した後の音の減衰時間。これにより、異なる効果を持ち、繊細さを生み出す長い音と短い音をプログラムすることができます。リリースが聞こえるのに十分な長さのサウンドが必要です。
C: ディストーション。多かれ少なかれクリーンまたは歪んだサウンド用です。
F: フィルター。フェーダーの両端 (ハイパス フィルターとローパス フィルター) で最小周波数と最大周波数を調整し、「バンド パス」フィルターを作成できます。このフィルターは調整できず、簡単な小さなイコライザーと見なす必要があります。
b / #: 現在のサウンドをトランスポーズするノート ピッチ (ピッチ)。
L/R: 左右のステレオ パンでの音の配置
7. MIDI マッピングの変更
「コンパクト」モードでのディスプレイの表示

各サウンドがトリガーされる MIDI ノートを変更できます。
マッピングを別のプラグイン (「EZ ドラマー」タイプのソフトウェアの MIDI パターンなど) に適合させることができます。
同時にサウンドを再生できます (サウンドの「レイヤリング」)。
マッピングはキットに保存されます。 したがって、キットが異なれば、MIDI マッピングも異なる場合があります。
20% オフするには、上記のリンクとコードを使用してください。
フランス語での質問について https://www.facebook.com/spacef.devices/